WooCommerce is one of the most popular eCommerce platforms on the planet, and with good reason. It’s easy to use, customizable, and packed full of features that make online shopping a breeze. But what if you want to export WooCommerce orders to Google Sheets in real-time?
And without having any developer skill or hiring a professional to get the setup done!
That’s exactly what I’ll show you in this blog post.
By the end, you’ll be able to export all of your WooCommerce orders to Google Sheets in real-time, so you can keep track of your sales and inventory levels in one place.
Let’s get started!
Why Export WooCommerce to Google Sheets
There are a number of reasons why you might want to connect WooCommerce store to Google Sheets.
And it would definitely help to manage the data with real-time integration.
Here I am listing down a few common and important benefits of WooCommerce store integration with Google Sheet.
Operate your store from within a spreadsheet
One reason to connect your WooCommerce store with Google Sheets is that you can operate the store from within a spreadsheet.
This means you have complete control over the data and can make changes or updates without having to go through any web interface.
Additionally, you can connect this integrated Google sheet with your team in more places like CRM, vendors, email marketing apps etc.
Keep track of products and their inventory levels
One of the key benefits of using Google Sheets as your primary eCommerce data platform is that you can keep track of products and their inventory levels in real-time.
This helps you to make informed business decisions about what to produce, sell, and warehouse.
You can also use this information to optimize your sales funnel and pricing strategy.
Analyze long-term results and build forecasts
Integrating your WooCommerce store with Google Sheets also allows you to analyze long-term results and build forecasts.
This can help you to make informed business decisions about where to focus your marketing efforts, and provide insights into how customer behavior might change in the future.
Moreover, you can use this data to track performance and make informed changes to your inventory and pricing strategies.
What to export from WooCommerce to Google Sheets
There are a number of different items that you can export from WooCommerce store to Google Sheets.
These include your products, customers, orders, pricing data etc.
However, it is important to note that exporting data from WooCommerce will not automatically update it in Google Sheets.
You will either need to manually update the data whenever there are changes in your WooCommerce store or use the WordPress automation plugins to do it on autopilot mode.
Here I am listing the order data you may need to export into the Google sheets –
- Date of order created
- Payment method
- Order ID or order number
- Order Status
- Order value
- Shipping option (in case of multiple shipping options)
- Product ID
- Product Category/Collection
- Product Type
- Used Coupon Code
- Used Coupon Value
- Customer First Name
- Customer Last Name
- Customer Email Address
- Customer Phone Number
- Customer Delivery Address
- Customer Billing Address
And a few more things based on your business need.
How to export WooCommerce orders to Google Sheets In Real-time
There are a few different ways to export WooCommerce orders into Google Sheets.
Each has its own advantages and disadvantages, so it is important to choose the method that best suits your needs.
The following methods are available-
- Create a Google app script for the specific google sheets so that you will get it connected with the WooCommerce store
- Use Automation Services
- Use WordPress Automation Plugin in your WooCommerce store
The first method requires highly professional development skill because it needs to be created properly otherwise it won’t work anyhow.
And as I mentioned, I won’t let explain this way here because I will share the method for non-tech people only.
Now we have two methods and both have pros and cons.
If you use automation services such as Zapier then it would cost you a lot because they charge based on every task perform on your Google sheets.
So here I will explain the third and last best option which is WordPress automation plugin.
WordPress automation plugins are perfect and very cheap zapier alternatives for WordPress based websites including WooCommerce.
Here I am considering the FlowMattic WordPress Automation Plugin which can make this job easier for every non-techie who wants to export WooCommerce orders to google sheets in real time without hiring any professional.
So let’s look into the process –
Install the FlowMattic WordPress plugin in your WooCommerce store, and activate with your license key.
After the successful installation, go to the FlowMattic -> Integrations admin page, and search for WooCommerce and then install this integration.
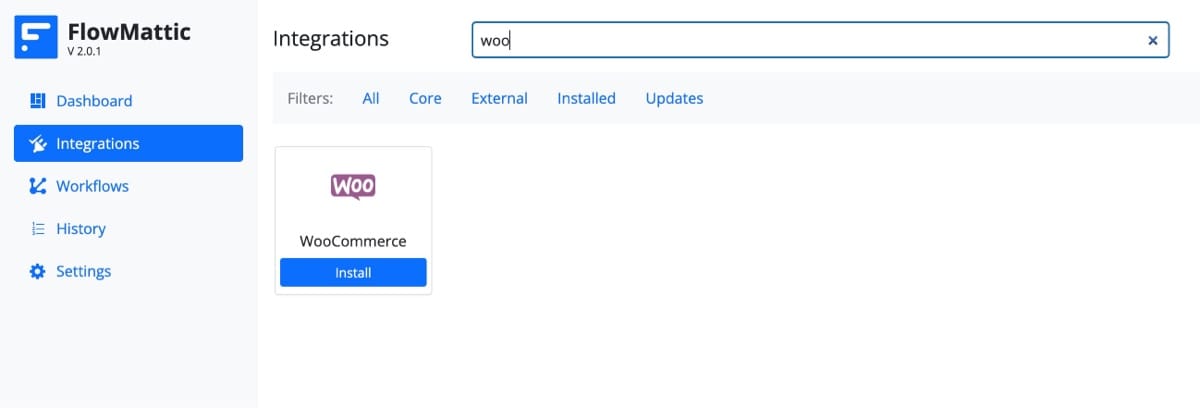
Once you’ve installed the WooCommerce integration, then create a new workflow.
Now the very first step in the workflow should be the trigger.
And here you have to select WooCommerce app as trigger.
The next step should be to select the trigger event.
And trigger event should be “New order created”
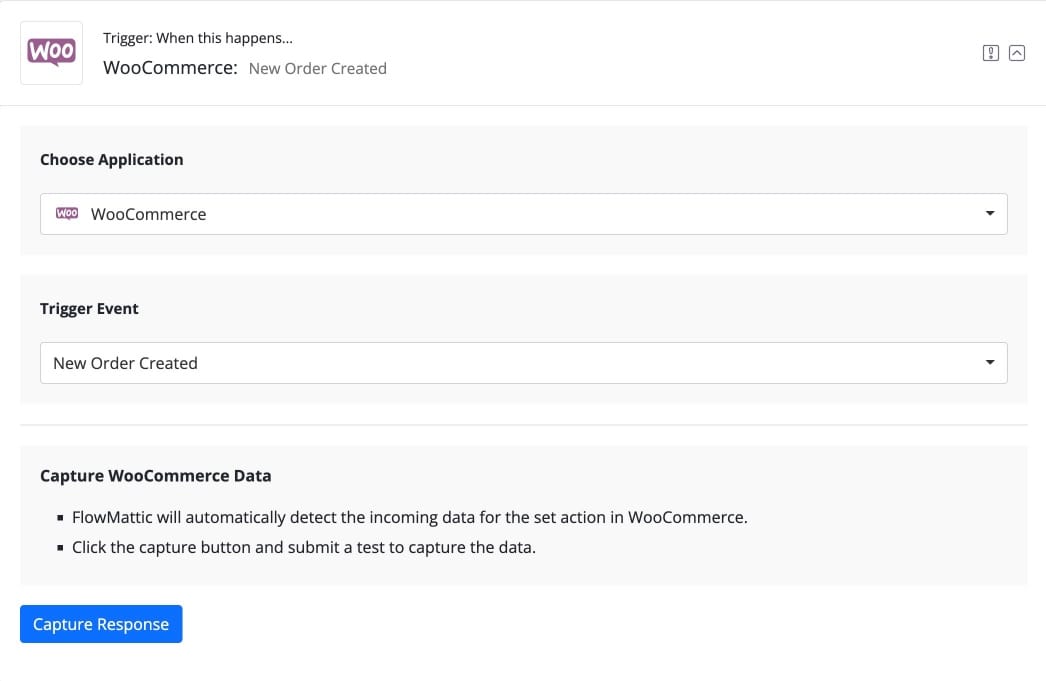
Once you the trigger event, then in another tab on your browser, place a test order on your WooCommerce store so that the FlowMattic will track that order as reference to setup the automation.
When creating a test order of any product listed on your WooCommerce store, you should be able to see the data captured by FlowMattic for order created event.
In the next step, select the app Google sheets and select the action event “add new row”.
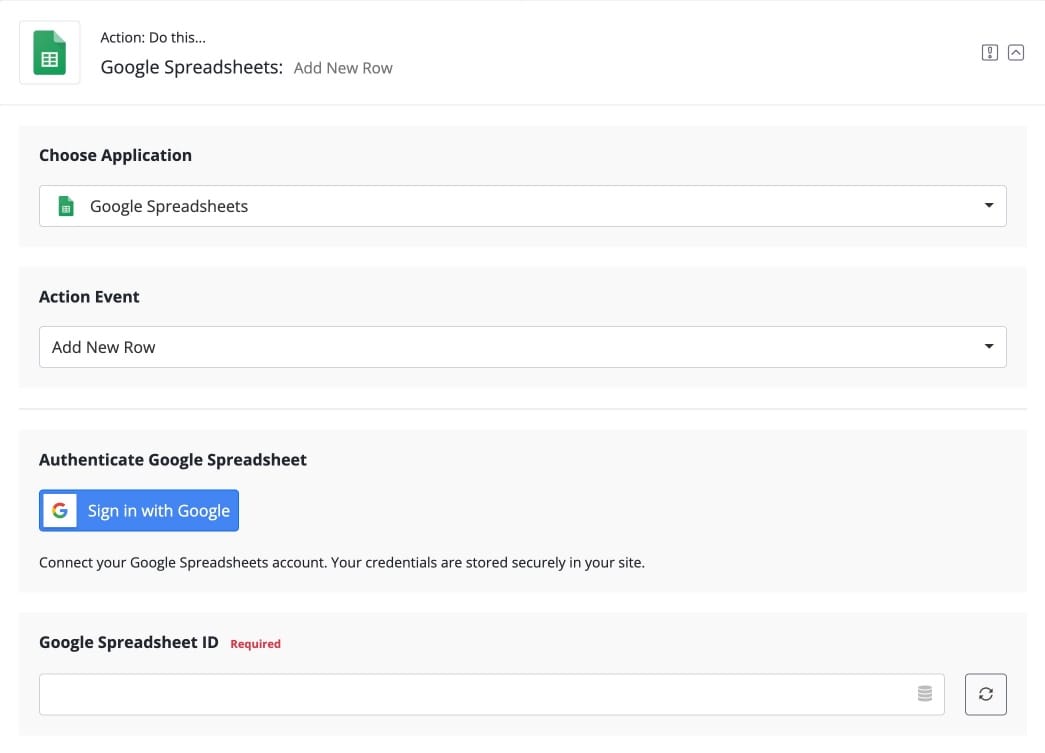
Here you will get an option to connect your Google account and allow the permission to add data into your selected Google spreadsheets.
Once you pass the authentication process, then you can select the relevant sheet in which you wish to add the data of order details.
After selection of the sheet, check the headers of the sheet in the left side and now map the data into the respective field.
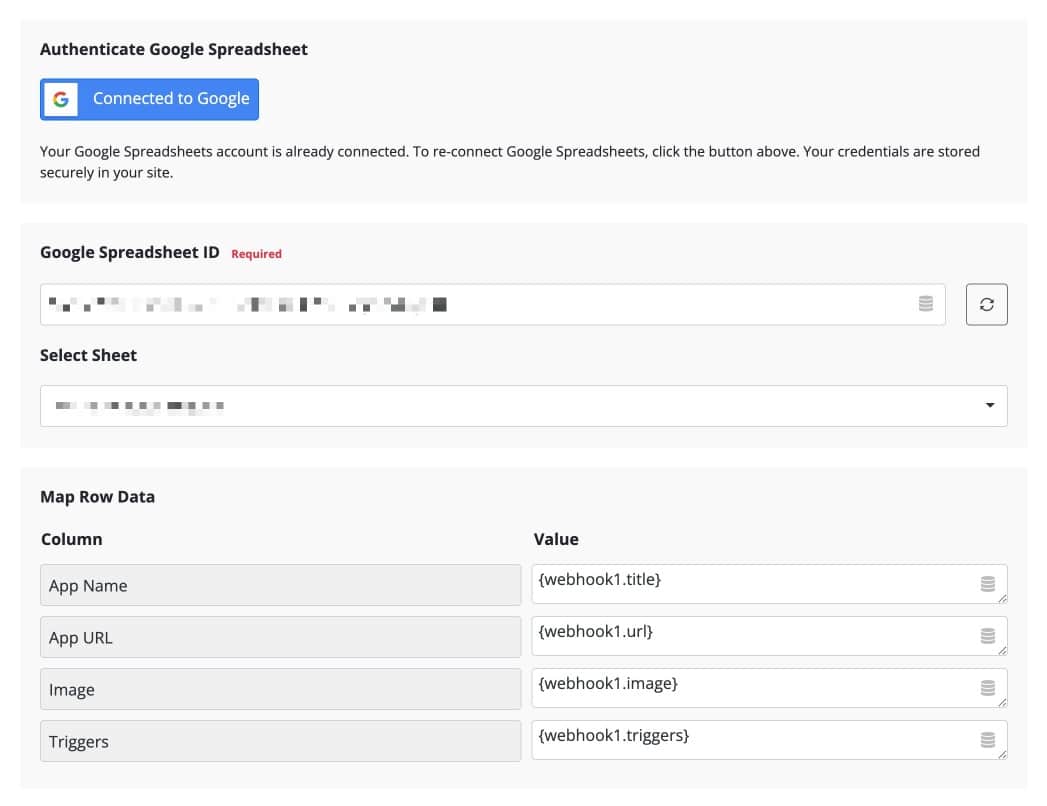
In the last, press the button “Save and Test Action” and you can check how it works in real-time.
Your Google Sheet will be populated with the data you sent from FlowMattic on every execution.
Publish your Workflow
Make your workflow “LIVE” and it will work automatically to sync the data whenever your WooCommerce store will receive a new order.
Similarly, you can create unlimited workflows for all WooCommerce products and order information with FlowMattic only, and automate your entire store.
Isn’t it amazing?
I am sure you are impressed.
The process won’t take more than 5 minutes to set up, and then you can save hundreds of hours every month for this task by using FlowMattic.
Conclusion
In this article, you learned how to export orders from WooCommerce to Google sheets using the FlowMattic automation tool. You learned about the triggers and actions for order creation in WooCommerce and set up a workflow that will sync the data automatically with every new order received by your store.
Try FlowMattic now and setup your workflows today.
If you have any questions, please feel free to ask in the comments.
Frequently Asked Questions:
You can use FlowMattic WordPress plugin to connect your WooCommerce store to Google sheets for sync of order information.
Yes, all the WooCommerce orders saved in the database only.