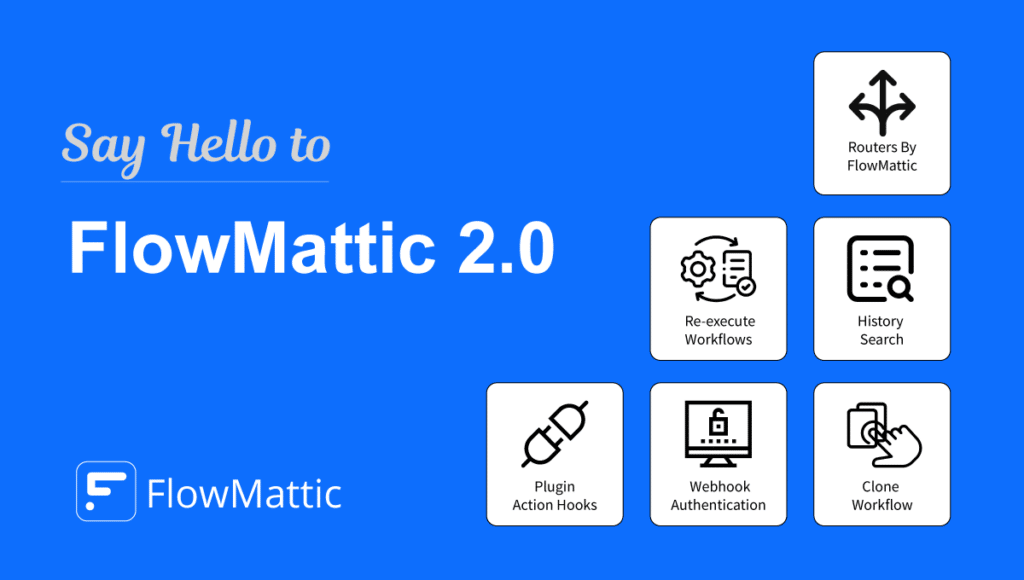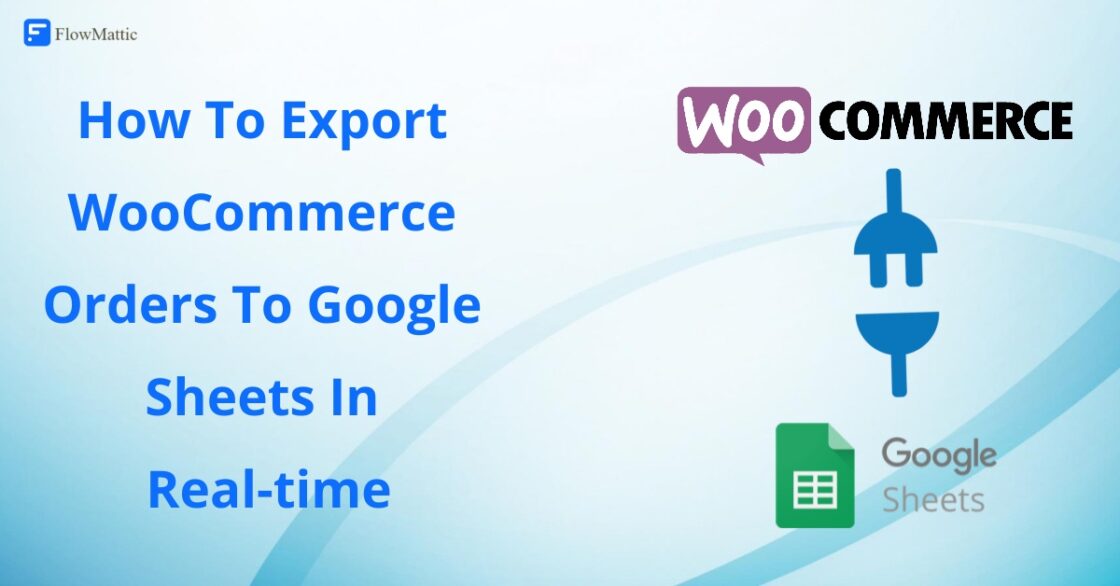When we set out to build FlowMattic 5.0, our goal was simple: to make workflow automation smarter, faster, and more intuitive for you. I’m excited to share that we’ve packed this update with powerful new features, like the Visual Workflow Builder, advanced table automation, and unlimited AI assistants, to name a few. Whether you’re a seasoned automation ninja or just getting started, FlowMattic 5.0 is here to take your workflows to the next level. Let me walk you through everything that’s new and how it can make your life easier! Let’s start with our very first and advanced feature of FlowMattic v5 – Visual Builder.
# Visual Workflow Builder: Simplify Your Workflow Automation
The Visual Workflow Builder in FlowMattic 5.0 is here to revolutionize the way you create and manage automation workflows. This feature introduces a clean, intuitive interface that allows you to design workflows visually, making the process more interactive and user-friendly.
Why Visual Workflow Builder?
Imagine being able to see your entire automation process at a glance, just like a flowchart. The Visual Workflow Builder lets you do exactly that! It makes it easier to:
- Map out your automation steps visually.
- Organize complex workflows with multiple conditions and actions.
- Quickly identify and adjust any part of your workflow.
How It Works?
Instead of a list-based setup, you now get a visual interface, which allows you to manage your workflow easily. With the visual builder-
- It is easy to get an overview of your workflow
- Manage the Routers visually, which gives you more control on which route contains which steps
- Copy/paste steps from one Route to the other is now much easier
- Workflows loads faster than ever, and much more..
Example of Visual Workflow Builder with Router:
Let’s say you’re managing customer inquiries. Using the Visual Workflow Builder:
- Trigger: A new entry is added to your customer inquiry table
- Action: You want to manually approve or reject the entry based on certain criteria
- Route A: If you approve the entry, notify the team via Slack
- Route B: If you reject the entry, email the customer with the details for rejection
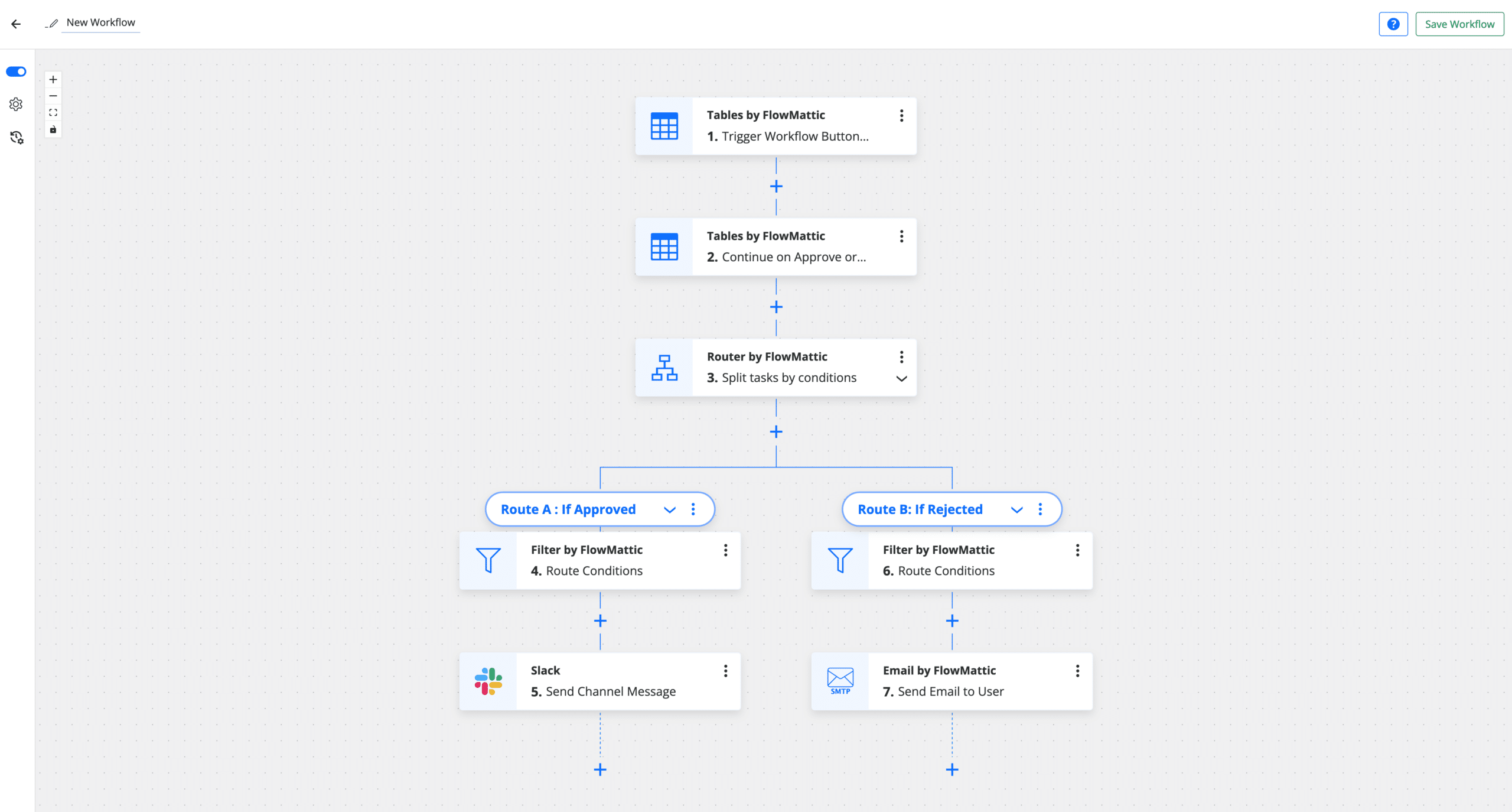
This visual approach ensures you have a clear understanding of how the automation flows, making adjustments effortless.
# Powerful Router Module: Precision Workflow Automation
The Router Module in FlowMattic v5’s Visual Workflow Builder is one of the most powerful tools for creating dynamic, branching workflows. It provides an intuitive, visual way to manage complex workflows with multiple conditions and action steps, making your automation process seamless and efficient.
Key Features
- Visual Route Management:
- The router module lets you define branches visually, so you can see and understand the flow of your workflow at a glance.
- Each route is clearly laid out with connected action steps, ensuring transparency and ease of management.
- Flexible Conditional Logic:
- Unlike traditional If/Else condition checks, the FlowMattic Router allows you to create multiple routes based on different conditions. This enables highly customized workflows tailored to various scenarios.
- Copy and Paste Between Routes:
- Quickly duplicate action steps and paste them between routes, saving time and reducing repetitive setup.
How It Benefits You
- Streamlined Workflow Management:
- Visual branching ensures that even the most complex workflows are easy to build and understand.
- Greater Flexibility:
- Use multiple routes to handle diverse conditions and outcomes in a single workflow, rather than creating separate workflows for each scenario.
- Time-Saving:
- The ability to copy and paste steps between routes significantly reduces setup time, especially for workflows with similar action sequences.
Example Use Case
You’re managing a customer approval process:
- Route A: If Approved:
- Notify your team via Slack about the approved customer.
- Route B: If Rejected:
- Send an email to the customer explaining the rejection and providing next steps.
- Either Approved/Rejected:
- Log the decision in a database table, regardless of the outcome.
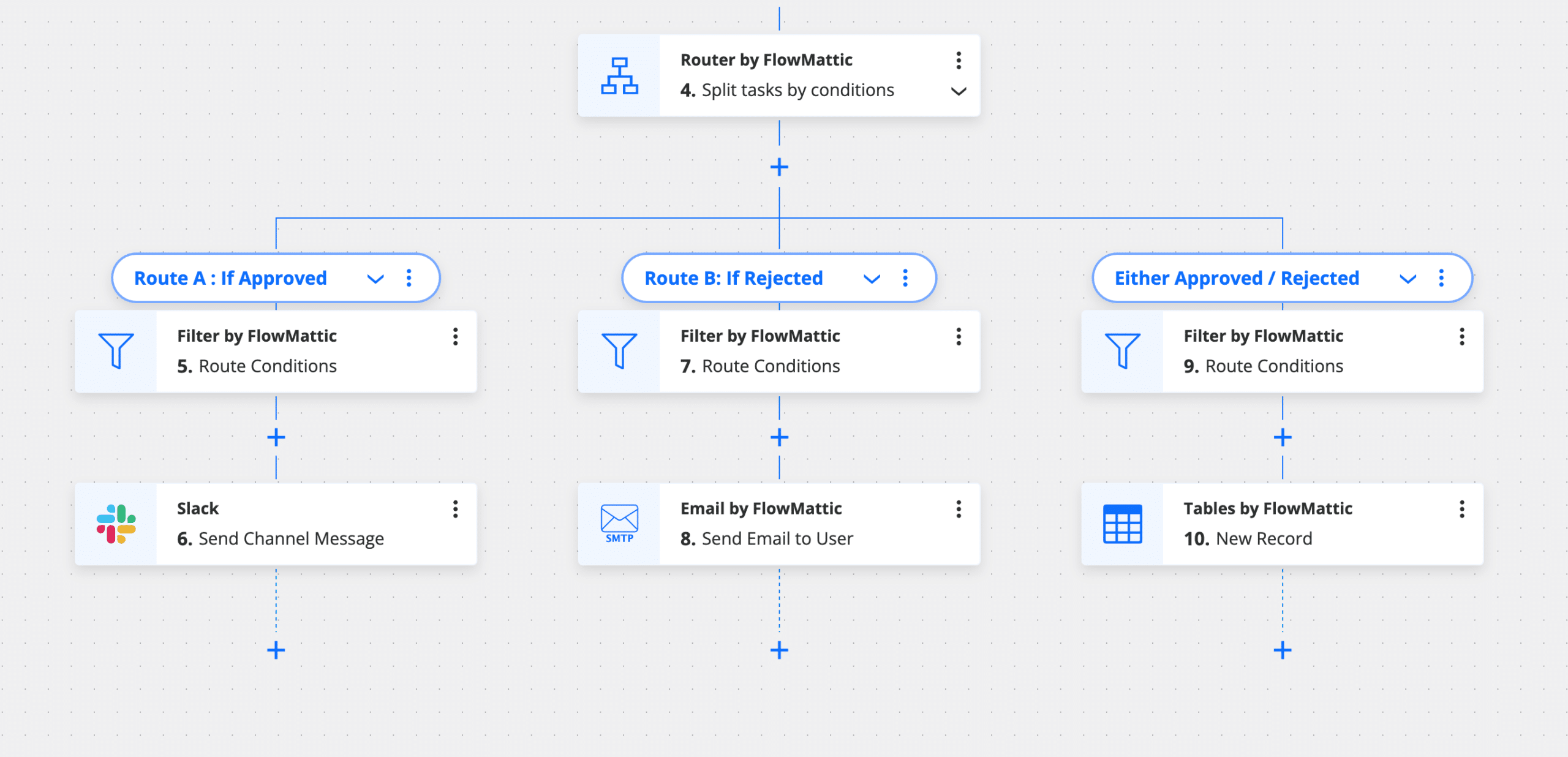
With the Router Module, you can visually lay out these routes and conditions, ensuring the entire process is clear and manageable.
# FlowMattic Tables: Visual Data Management at Your Fingertips
FlowMattic Tables is an incredibly versatile addition to version 5.0, designed to empower you to manage and automate your database tables seamlessly. Whether you’re working with external databases, WordPress tables, or custom tables created within FlowMattic, this feature allows you to handle data visually without relying on external tools.
What Can FlowMattic Tables Do?
- Connect External or WordPress Tables: Easily integrate existing tables into your workflows.
- Visual Table Management: Add, update, or delete data directly from the tables admin page.
- Custom Table Creation: Create tailored tables with advanced features that cater to your unique workflow requirements.
Custom Table Features
FlowMattic Tables comes with customizable column types to help you design data tables tailored to your needs:
- Ratings Column:
- Add a ratings column to rate table entries.
- Example Use Case: Rate customer feedback entries to prioritize follow-up actions based on score.
- Buttons Column:
- Add buttons to rows for sending specific data to a workflow.
- Example Use Case: Include a “Send to Workflow” button to trigger order updates automatically.
- Approve/Reject Buttons:
- Use these buttons to review and approve or reject data entries.
- Example Use Case: Add approval workflows for user-submitted content directly from the table.
- Image Column:
- Showcase images in your table rows.
- Example Use Case: Add product images for visual clarity in inventory management tables.
- Date and Time Column:
- Pick dates using an interactive calendar.
- Example Use Case: Set task deadlines or appointment dates with ease.
- Dropdown Column:
- Add a dropdown with custom options and assign different colors for better visual distinction.
- Example Use Case: Mark order statuses (e.g., “Pending” in yellow, “Shipped” in green).
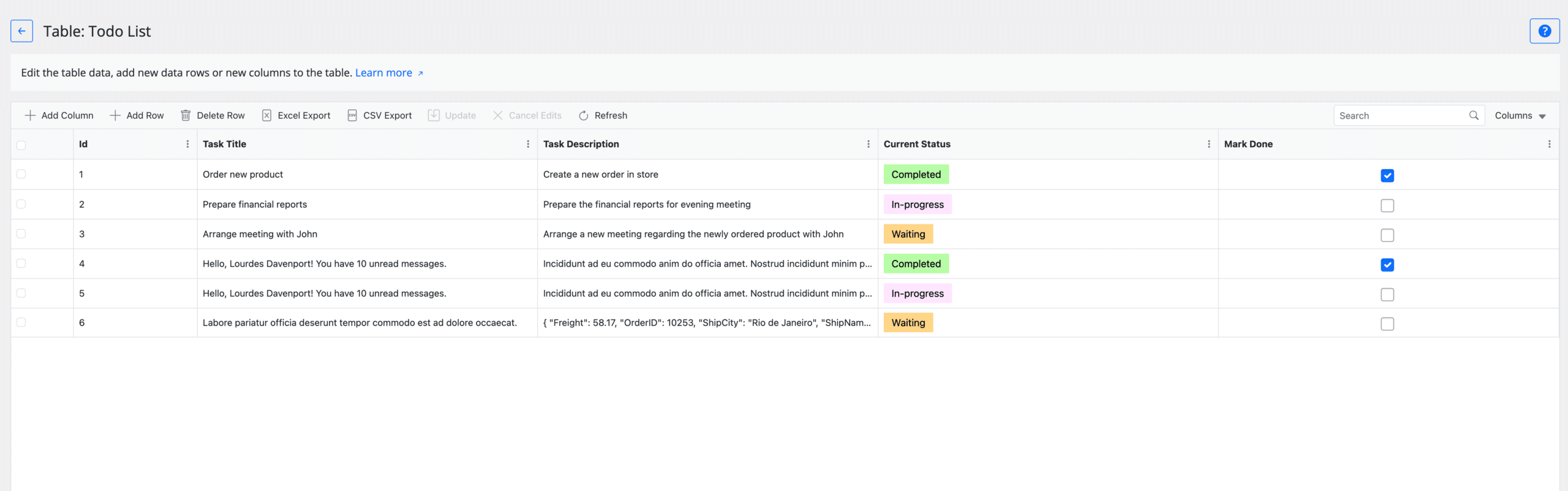
How It Benefits You
FlowMattic Tables is like having a digital whiteboard for your data:
- Visualize your data structure.
- Manage data effortlessly without external software.
- Streamline workflows by integrating tables with automation triggers.
# Connect External Databases: Expand Your Data Management Capabilities
FlowMattic 5.0 introduces the ability to connect external databases, allowing users to manage and use tables without relying on their current WordPress site database. This feature is perfect for users who want greater flexibility and scalability when working with custom tables.
Key Features
- Connect External Databases:
- Integrate external databases directly into FlowMattic to create and manage tables.
- Avoid overloading your WordPress site database by hosting custom tables externally.
- Fetch and Edit Existing Tables:
- Retrieve tables from connected databases for editing within FlowMattic.
- Seamlessly integrate existing datasets into your workflows without duplication.
- Efficient Data Management:
- Use external databases to store large or sensitive datasets, ensuring your WordPress site remains lightweight and optimized.
How It Benefits You
- Scalability:
- Suitable for businesses with high data volumes that require external storage for optimal performance.
- Flexibility:
- Manage data across multiple databases, tailoring your setup to match your operational needs.
- Enhanced Performance:
- Offload heavy data operations from your WordPress database, ensuring your website stays fast and efficient.
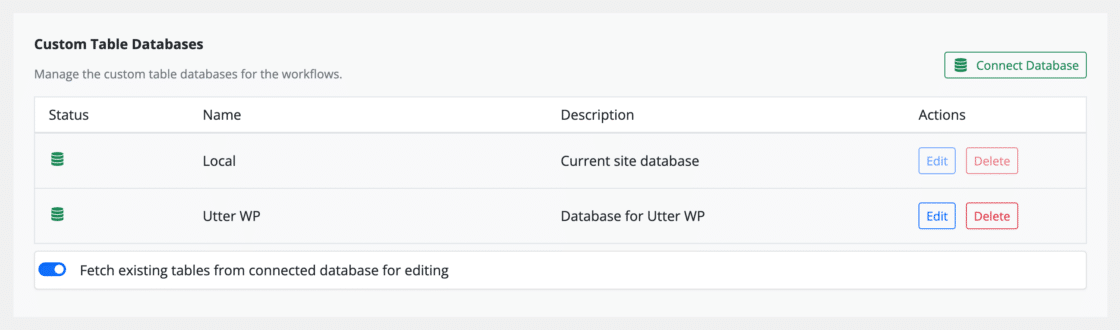
# Unlimited AI Assistants: Smart Automation for Every Business
With FlowMattic 5.0, we’re unlocking the potential of AI like never before. The Unlimited AI Assistants feature lets you create and manage AI-powered chatbots tailored to your business or your clients’ needs. Whether you’re handling customer queries, generating leads, or automating repetitive tasks, these AI assistants are designed to make your workflow smoother and smarter.
Key Features of AI Assistants
- Unlimited Creation:
- No limits! Create as many AI assistants as needed for different businesses or end users.
- Manage assistants for multiple clients or projects seamlessly from one platform.
- Flexible OpenAI Integration:
- Connect different OpenAI accounts for different users or use a single account for all assistants—customized to suit your setup.
- Dedicated Vector Store:
- Each assistant has its own vector store in OpenAI for storing related files securely.
- Supported file types include PDFs, TXT, JSON, DOCX, and more.
- Embed Anywhere:
- Use the provided code snippets to embed AI assistants on any WordPress or non-WordPress site effortlessly.
- Example Use Case: Add an AI chatbot to your e-commerce site to answer product-related questions in real time.
- Custom Styling Options:
- Tailor each assistant’s look and feel to match your brand identity.
- From colors to fonts, you’re in control of the assistant’s appearance.
How It Benefits You
This feature is perfect for businesses looking to leverage AI without complex setups. Whether you’re a service provider managing multiple clients or a business owner looking for smarter automation, AI Assistants offer:
- Enhanced customer engagement through instant responses.
- Seamless integration with existing workflows and websites.
- Flexibility to manage and scale as your business grows.
Example Use Case
You run a digital marketing agency and manage several client websites. With FlowMattic AI Assistants:
- Create a unique AI chatbot for each client.
- Upload client-specific documents (e.g., FAQs, pricing details) to their assistant’s vector store.
- Embed the assistant on their website for instant customer support.
- Customize each assistant’s style to match the client’s branding.
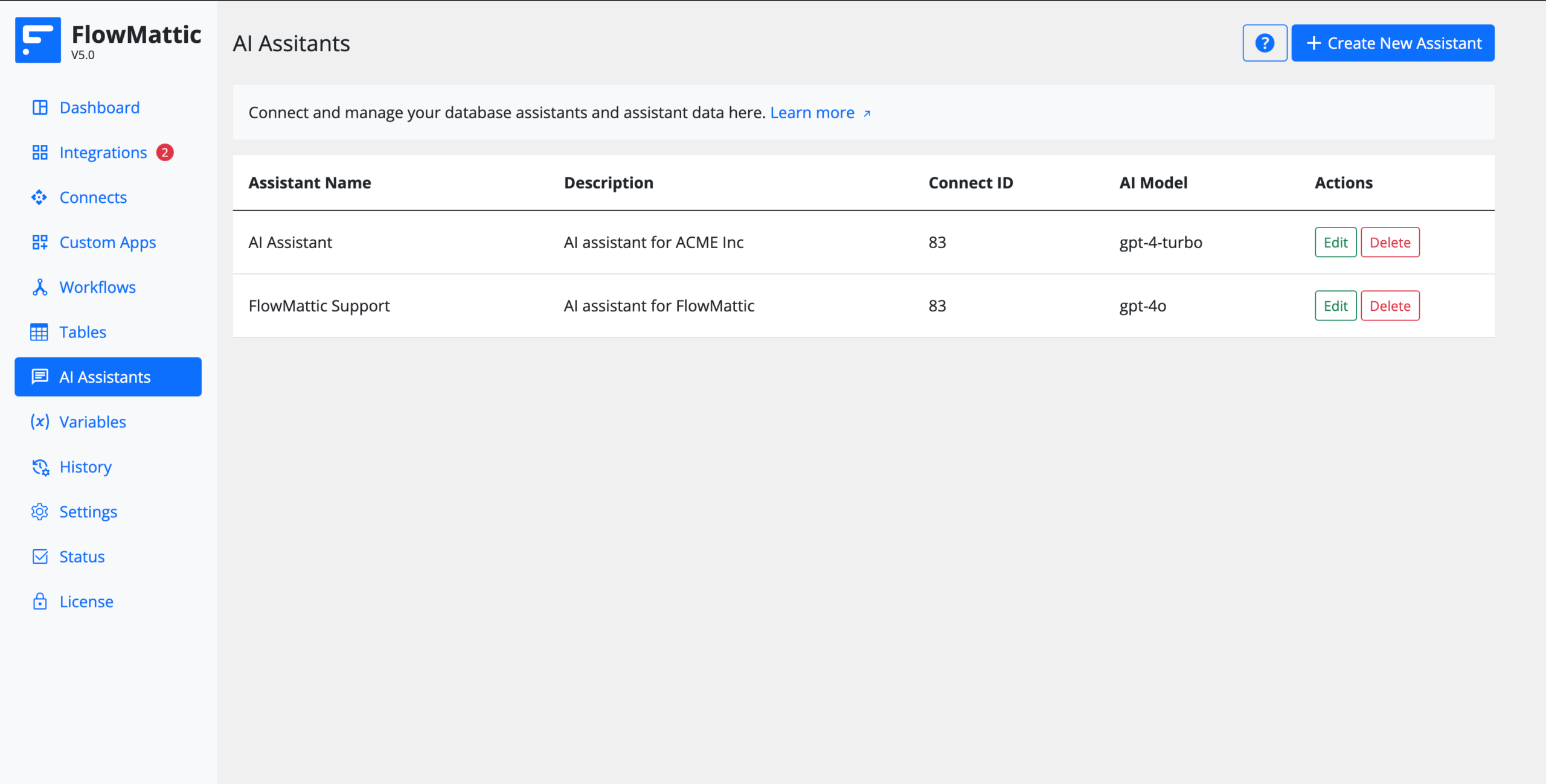
# All-New Improved Dashboard: Your Workflow Command Center
FlowMattic 5.0 introduces a redesigned dashboard that combines clarity, functionality, and ease of use. This enhanced interface provides a centralized hub for managing workflows, tables, and AI assistants with just a few clicks.
What’s New in the Dashboard?
- At-a-Glance Statistics:
- Gain quick insights into your workflow activities, including:
- Total workflows created.
- Number of tables and AI assistants.
- Integration stats and custom apps.
- Task execution counts over time.
- Instantly assess how many workflows are currently active and how much automation your business is leveraging.
- Gain quick insights into your workflow activities, including:
- Quick Creation Buttons:
- Create new workflows, tables, or AI assistants with just one click from Dashboard
- Launch a new customer support AI assistant or a custom data table without navigating multiple menus.
- Recent Workflows:
- View and manage your most recent workflows right on the home screen.
- Quickly jump back into editing a workflow you recently created.
How It Benefits You
The improved dashboard acts like a cockpit for your automation journey:
- Provides a bird’s-eye view of your operations.
- Reduces navigation time by offering direct access to essential features.
- Keeps your workflow creation and monitoring efficient and organized.
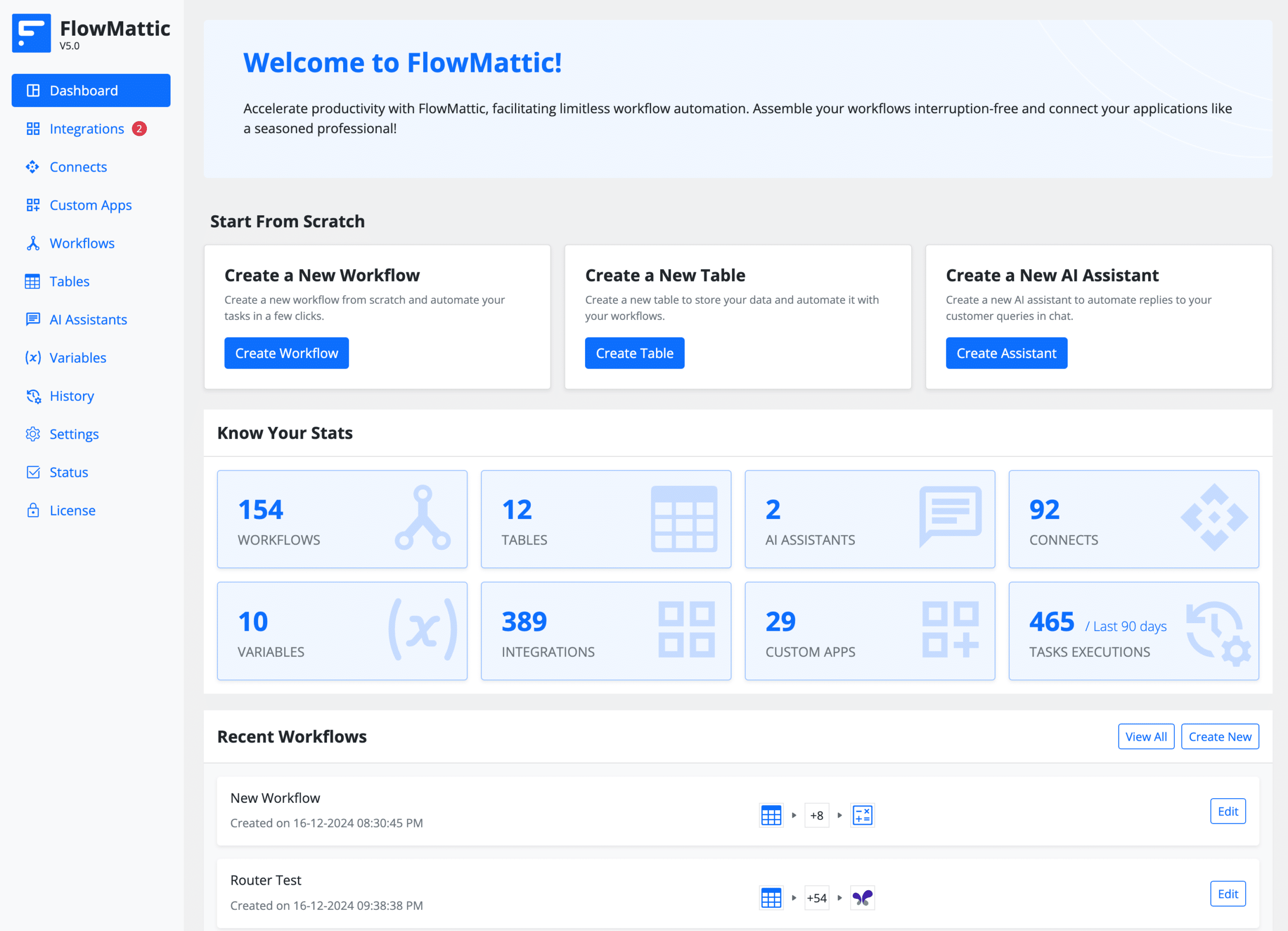
# Improved Webhook Response Time: Instant Responses for Source Applications
FlowMattic 5.0 brings a significant improvement in webhook response times. This change ensures that source applications can receive responses almost instantly, enhancing the overall efficiency and reliability of your workflows.
What’s New?
- Instant Responses: If you’re not using custom webhook responses, the request now returns a response as soon as it is triggered, without waiting for the entire workflow to finish executing.
- Streamlined Workflow: Previously, webhook responses were only sent after the entire workflow was completed. This delay could cause issues for source applications requiring timely responses to keep the webhook active.
How It Benefits You
- Faster Processing: The source application gets an immediate acknowledgment, ensuring seamless integration with apps that rely on timely responses.
- Keeps Webhooks Active: Many source applications require webhook responses within a specific timeframe to avoid timing out. This improvement guarantees that those applications remain active and functional.
- Improved Workflow Reliability: By decoupling the response time from workflow completion, you can now ensure that your source applications remain uninterrupted even if your workflow takes longer to execute.
# Workflow Builder Settings: Customize Your Workflow Experience
FlowMattic 5.0 introduces two new customization options in the Workflow Builder settings, giving you greater flexibility and control over how you build and organize your workflows.
1. Default Workflow Builder
This setting lets you choose between the new Visual Workflow Builder or the classic Static Workflow Builder as your default option.
- Visual Workflow Builder: Introduced in version 5.0, this builder provides an intuitive, drag-and-drop interface, ideal for users who prefer a more interactive and visual approach to automation.
- Static Workflow Builder: A classic builder for those who are comfortable with the previous list-based approach to creating workflows. This is perfect for users who prefer the traditional style or have workflows already set up in this format.
2. Default Workflow Folder
Previously, all workflows were saved under the “Default” folder by default. Now, you can customize this setting to better organize your workflows.
- Choose a specific folder (e.g., “FB Lead Ads” or “Marketing Automation”) as the default destination for new workflows.
- Keep your projects structured and eliminate the need to manually move workflows into the appropriate folder.
Example Use Case: If most of your new workflows relate to Facebook Lead Ads, you can set “FB Lead Ads” as the default folder. This way, every workflow you create will automatically be saved in the relevant folder, saving you time and ensuring better organization.

# SMTP Settings for FlowMattic Email Module: A Simplified Global Option
Sending emails through workflows in FlowMattic 5.0 just got a whole lot easier! Previously, setting up the Email Module required entering SMTP details for each workflow or relying on external plugins for SMTP configuration. With the new Global SMTP Settings option, you can configure your SMTP once and use it across all workflows effortlessly.
What’s New?
- Global SMTP Configuration:
- Enter your SMTP settings (e.g., server name, port, username, password) directly into FlowMattic’s settings page.
- No need to re-enter these details for every email-related workflow.
- Default SMTP Provider:
- Choose “FlowMattic Default” as your SMTP provider in the Email Module.
- FlowMattic will automatically use the global settings for sending emails via SMTP.
How It Benefits You
- Save Time:
- Eliminate the need to configure SMTP settings in every workflow manually.
- Simplify email module setup with pre-configured global settings.
- Streamline Workflow Creation:
- Focus on building workflows without worrying about repetitive SMTP setups.
- Greater Flexibility:
- Avoid installing additional SMTP plugins to use default WordPress email settings.
Example Use Case
You run multiple workflows that send out order confirmations, customer notifications, or internal alerts. Instead of configuring SMTP details repeatedly, you:
- Enter your SMTP details (e.g., Gmail SMTP, Office365 SMTP) into the FlowMattic settings page.
- Select “FlowMattic Default” in your Email Module settings.
- Emails from all your workflows are sent seamlessly using the configured SMTP settings.
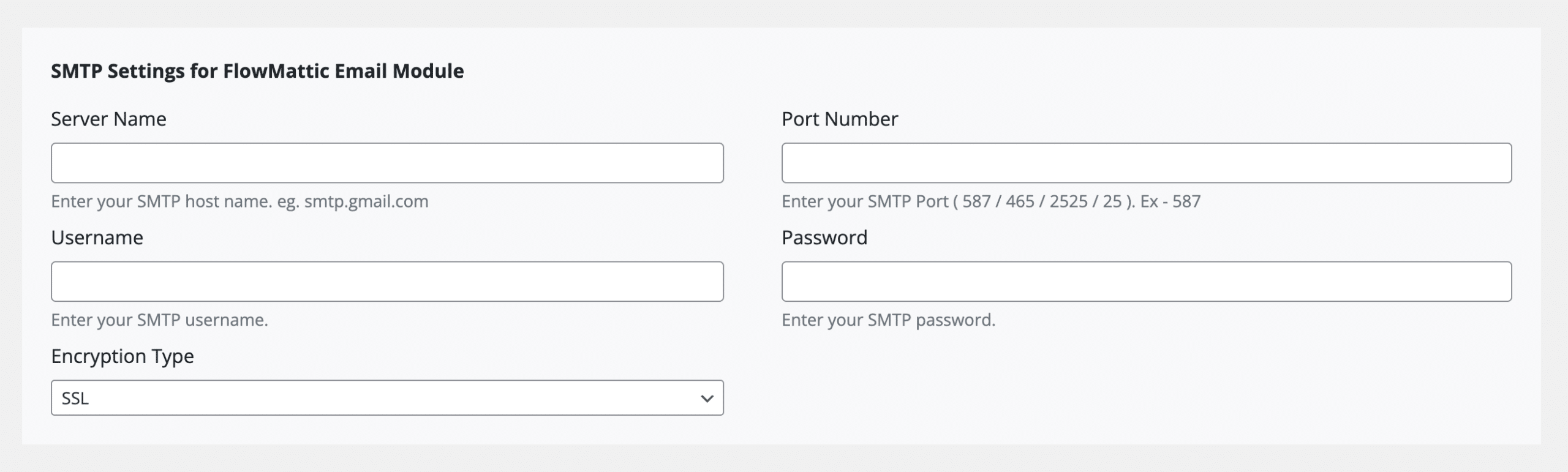
# Skip Execution: Flexibility in Workflow Setup
FlowMattic 5.0 introduces a Skip Execution option for specific steps within workflows. This powerful feature allows you to bypass the live execution of an action step while still maintaining workflow continuity.
How It Works
- Enable Skip Execution:
- Check the Skip Execution box in the Conditions tab for any action step.
- This step will be bypassed during live workflow execution.
- Data Mapping:
- Even if a step is skipped, FlowMattic will use the response data captured during setup for mapping with subsequent steps.
- This ensures that skipping a step doesn’t disrupt the workflow’s overall functionality.
Why It’s Useful
- Avoid Duplicate Entries:
- For apps or services where executing the same action repeatedly creates duplicates, you can safely skip the execution of specific steps during testing or setup.
- Save Time:
- Steps like Delay (e.g., 10-minute wait time) can slow down workflow testing. By skipping these steps, you can continue testing the workflow immediately without waiting.
- Testing Without Execution:
- When setting up a workflow, you might want to test the data flow without triggering live actions like sending emails or creating entries in external apps.
Example Use Case
You’re creating a workflow where:
- Step 1: Receive a form submission.
- Step 2: Add a delay of 10 minutes before sending an email.
- Step 3: Send a follow-up email to the user.
While testing, you don’t want to wait 10 minutes to proceed with the next steps. By enabling Skip Execution on the delay step:
- The email step executes immediately during testing.
- The delay is skipped, but the workflow still maps data from the skipped step.
# Generate Magic Login Link: Secure One-Time Access for Users
The Magic Login Link action in FlowMattic Tools introduces a secure and user-friendly way to log users into your WordPress site without the hassle of traditional usernames and passwords. This one-time-use login link is perfect for enhancing user experience while maintaining security.
How It Works
- Request Link:
- A user provides their email address (or ID) via a form on your website or through a direct request.
- FlowMattic generates a one-time-use login link valid for one hour.
- Send Link:
- The link can be sent via email, WhatsApp, or any other communication method integrated into your workflow.
- Login and Expire:
- When the user clicks the link, they are automatically logged into their account on your WordPress site.
- The link becomes invalid immediately after use, ensuring secure access.
Key Features
- One-Time Use:
- Each link is valid for a single use and automatically expires after one hour, preventing misuse.
- Custom Redirect URLs:
- Specify where the user should be redirected after login (e.g., dashboard or homepage).
- Optionally set a fallback URL for expired links (e.g., login page).
- Integrated Workflow:
- Combine this action with email or WhatsApp notifications to deliver the login link automatically.
How It Benefits You
- Enhanced User Experience:
- Eliminate the need for users to remember passwords, especially for infrequent logins.
- Increased Security:
- One-time use and time-limited validity ensure that links cannot be reused or exploited.
- Streamlined Login Process:
- Perfect for sites with high user activity or those offering temporary access to specific resources.
Example Use Case
Imagine you manage a membership site where users occasionally log in to access exclusive content like ebooks, webinars, or premium articles. Many users, however, don’t log in frequently and often forget their passwords. To solve this:
- Add a “Request Login Link” form to your site.
- The form asks for the user’s registered email address.
- This form triggers a FlowMattic workflow.
- Use the Generate Magic Login Link action.
- The workflow creates a one-time-use link valid for one hour.
- Add a custom redirect URL to take users directly to the member area upon login.
- Deliver the link.
- Automatically email the link or send it via WhatsApp, SMS, or any communication channel integrated with FlowMattic.
- Seamless Access.
- When the user clicks the link, they are automatically logged in and redirected to their premium dashboard without entering a username or password.
- The link instantly becomes invalid, ensuring security.
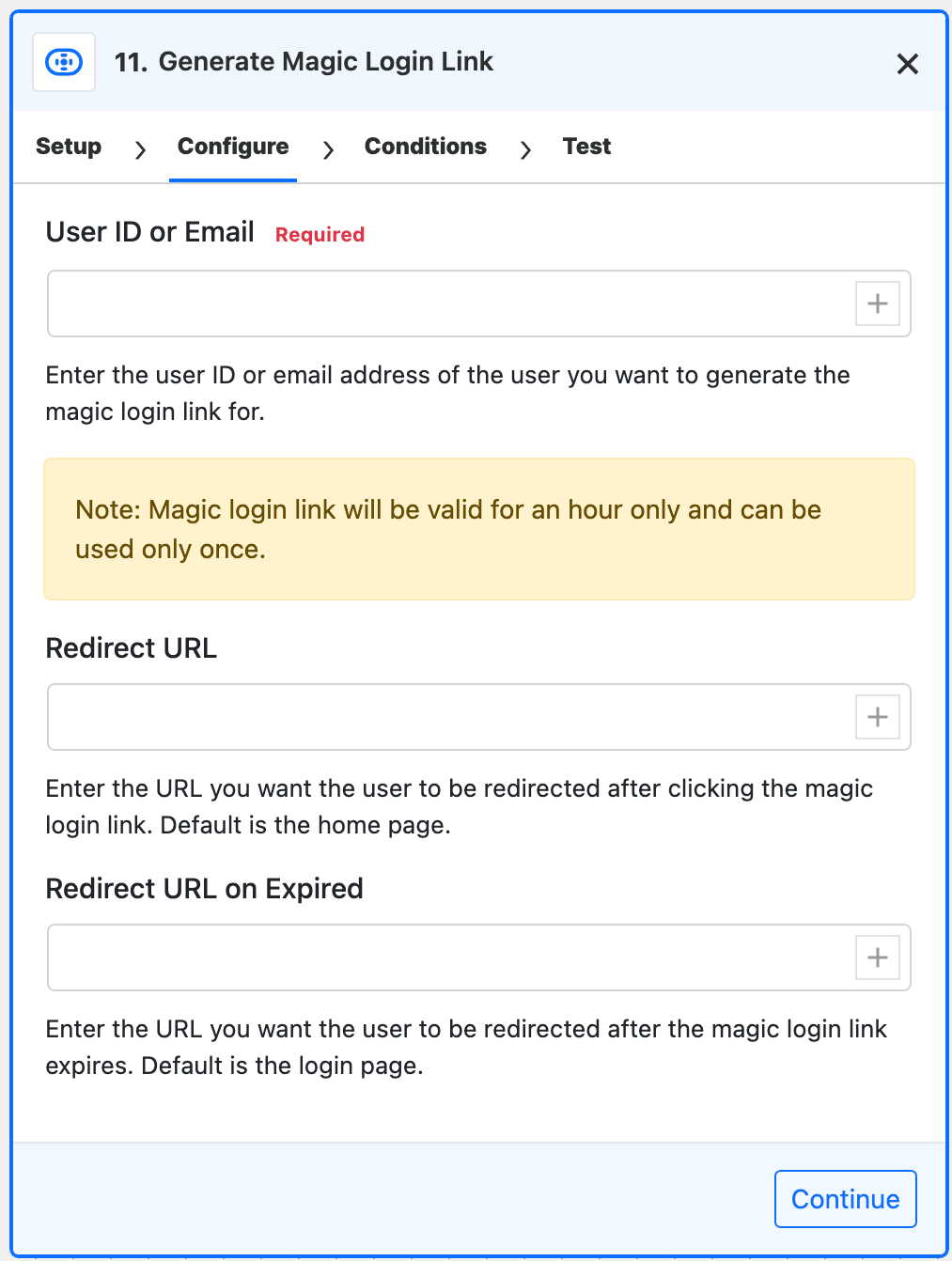
# Improved Iterator with Batch Processing: Handle Large Data Efficiently
The Iterator module in FlowMattic 5.0 has received a significant upgrade with the introduction of Batch Processing. This enhancement is designed to address performance challenges when dealing with large datasets, ensuring smoother and more reliable workflow execution.
What’s New?
Previously, the Iterator processed the entire array in one go. While effective for smaller datasets, this approach posed challenges for large arrays, such as:
- Performance Slowdowns: Processing hundreds or thousands of items at once could strain your server.
- Timeouts: Server scripts could time out due to high resource usage, leading to incomplete workflows and data loss.
To overcome these issues, FlowMattic now allows batch processing in the Iterator module:
- Set the number of items to process at a time (e.g., 50 records).
- FlowMattic divides the main array into smaller chunks (batches) and processes them sequentially in the background.
How It Works
Let’s break it down with an example:
- You have an array of 1,000 records that you need to add to a custom table.
- Previously:
- All 1,000 records were processed in a single run, which could cause timeouts or slow down your server.
- Now:
- Set batch processing to 50 records per batch.
- FlowMattic automatically splits the array into 20 batches (1,000 ÷ 50).
- Each batch of 50 records is processed individually, reducing server load and ensuring no data is lost.
Why It’s Important
- Improves Performance:
- By dividing the workload into smaller chunks, your server can handle the data processing without overloading.
- Prevents Timeouts:
- Eliminates the risk of script timeouts that could interrupt workflows and cause data loss.
- Handles Large Datasets Seamlessly:
- Perfect for workflows involving bulk operations, such as importing/exporting large datasets, processing customer records, or generating invoices.
Example Use Case
You’re running a workflow to:
- Iterate over an array of 1,000 customer orders.
- Add each order as a new row in a custom database table.
With batch processing:
- Set the batch size to 50 orders per batch.
- FlowMattic processes 50 orders at a time, ensuring stable performance and preventing server overload.
- The workflow completes efficiently without risking timeouts or data loss.
How It Benefits You
- Efficiency: Process thousands of records smoothly without slowing down your server.
- Reliability: Avoid incomplete workflows and ensure all data is processed accurately.
- Scalability: Handle growing datasets as your business scales, without compromising performance.
The Improved Iterator with Batch Processing is a game-changer for businesses managing large-scale data operations. Whether you’re handling customer records, financial data, or product inventories, this feature ensures reliable and efficient automation without sacrificing server performance.
# Other Key Improvements
1. Added “Post Parent” Option to WordPress New Post and Update Post Actions
This option allows users to assign a parent post when creating or updating a post in WordPress, perfect for hierarchical post types like pages or custom post types.
2. Added “Custom Taxonomies” Section to WordPress New Post and Update Post Actions
Manage custom taxonomies seamlessly by adding or updating taxonomy terms directly in your workflows when creating or editing posts.
3. WordPress Action – Add Taxonomy to Post
Easily associate existing taxonomy terms with posts in your workflows, saving time and simplifying category or tag management.
4. WordPress Action – Remove Taxonomy from Post
Remove specific taxonomy terms from posts automatically through workflows, ensuring better control over taxonomy assignments.
5. WordPress Action – Create a New Taxonomy Term
Dynamically create new taxonomy terms directly from workflows, enabling automated content categorization without manual effort
6. Action in PHP Array Module – Create Itemized Array From Comma-Separated List
This new action converts a comma-separated string into an array of individual items, simplifying data manipulation and processing within workflows.
7. Added “Title Case” to the Text Formatter
Format strings into Title Case (capitalizing the first letter of each word) for cleaner, more professional outputs in emails, documents, or other text-based workflows.
8. Database Queries Cache for Repeat Queries
FlowMattic now caches repeat database queries, significantly improving performance for workflows that rely on frequent data lookups.
9. API Polling Improvements
Enhanced API polling to support a broader range of APIs and ensure seamless data fetching for workflows with real-time or scheduled API integrations.
10. Date-Time Formatter Enhancements
Additional improvements to the Date-Time Formatter module include easier formatting for time zones and enhanced date comparisons for more accurate workflows.
# List of Fixes in FlowMattic 5.0
- WordPress Action – Fixed an issue where updating a term was throwing a PHP error.
- WordPress Trigger – Resolved the missing comment ID in the new comment trigger.
- Date and Time Formatter – Improved date comparison to include months with the correct number of days in the response.
- Filter Module – Fixed a PHP error when the Filter module was added to a workflow without conditions.
- Workflow Names – Corrected an issue where workflow names were displayed in URL-decoded format on the Workflow admin page.
- Workflow Error Notifications – Fixed an issue where failed workflow error notification emails were not being delivered.
- PHP Functions Module – Resolved an issue where JSON with slashes was not being converted to an array.
- Dynamic Tags in Custom App – Fixed dynamic tag replacement in custom apps when the request body used nested JSON.
- RSS Feed Trigger – Improved the RSS Feed trigger to show some previously hidden fields in the response data.
- AI Assistant (Chatbot) – Fixed an issue where deleting the source for the chatbot was not working.
- Iterator Module – Resolved an issue where nested array responses were not being converted to a simple format.
- Number Formatter – Fixed an issue where phone numbers were being incorrectly formatted in certain cases.
These fixes ensure a smoother and more reliable experience when creating and managing workflows in FlowMattic.
Conclusion
FlowMattic 5.0 is a monumental step forward in workflow automation, packed with powerful new features, significant improvements, and essential fixes to make your automation experience smoother, faster, and more reliable. From the Visual Workflow Builder to enhanced iterator processing, global settings, and robust WordPress integrations, this update reflects our commitment to empowering your business with the tools you need to succeed.
We want to extend a heartfelt thanks to all our users for their patience, kind support, and valuable feedback. Your insights and encouragement have been instrumental in making this update possible. We are thrilled to bring you these enhancements and can’t wait to see how you use them to streamline your workflows and achieve your goals.
As always, our team is here to assist you. Feel free to reach out with your questions, feedback, or ideas—we’re listening!
Thank you for being a part of the FlowMattic community. Here’s to your continued success with FlowMattic 5.0! 🚀